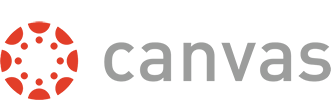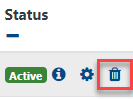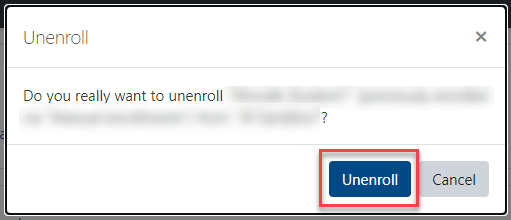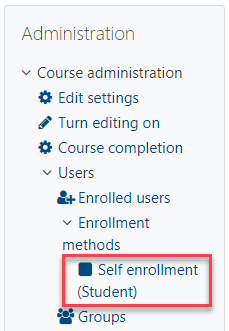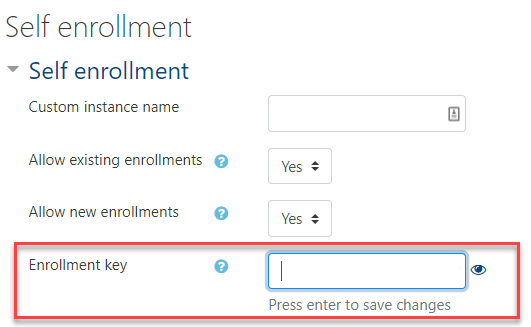Questions have arisen during Canvas training sessions. I am listing those questions and answers here and will update as questions are added.
- What do I do for a student with an incomplete?
- Can I import grades into the Canvas gradebook?
- How do I download and re-upload at once all student submissions?
- Is it possible for me to create an anonymous survey?
- How can I import a course from Moodle to Canvas?
- Why don’t I see any past enrollments on my “All Courses” page?
- How can I access and manage question banks in Canvas?
- Does the Canvas quiz/survey support question branching?
- How can I download all my course files?
- How do I give a student extra time on a quiz?
- Can I set different due dates for different groups of students within a course?
What do I do for a student with an incomplete?
We set term beginning and end dates within Canvas. Once the term passes students will only have view access of a course. If the student has an “Incomplete” they will need a way to access the course to submit unfinished work. As an instructor you can allow a student access by setting course participation dates. The course participation dates will override the term dates. Please note that doing so will change the access for all students in the course. You may want to unpublish all else except what the select student(s) will need.
Can I import grades into the Canvas gradebook?
The instructions on this page share the steps to import grades into Canvas.
How do I download and re-upload at once all student submissions?
It is possible to download all student submissions to an assignment.
It is also possible to re-upload student files back to Canvas. You will want to make sure you have not changed the names of the submission files from your bulk download. Canvas will not be able to recognize the files that should be replaced if the file names are different.
Is it possible for me to create an anonymous survey?
Anonymous survey is possible. (Select Survey Type, point 4) One note about the anonymous survey:
“The anonymous option can be enabled or disabled before or after a survey has received submissions, allowing a user with sufficient permissions to see a student’s identity and responses. To collect fully anonymous survey responses, you may want to use a third-party survey tool.”
How can I import a course from Moodle to Canvas?
Here a link to a video demonstration of how to backup a course in Moodle and import into Canvas.
Why don’t I see any past enrollments on my “All Courses” page?
Whether a course appears in current or past enrollments is controlled by the term dates. If all the courses listed are for Fall ‘21 and beyond, then there will be no past enrollments.
How can I access and manage question banks in Canvas?
Question banks are imported from Moodle courses which contain them. Here is some information about accessing and managing question banks.
Does the Canvas quiz/survey support question branching?
This doesn’t currently exist in the quiz tool or currently in the new quiz engine Canvas is developing. There is a convoluted way you could create something like this in a course, but I don’t know that I can recommend this as a way you should go. One option you might try is using a Microsoft Form to create a quiz with branching.
How can I download all my course files?
I am pleasantly surprised that this is possible for you (and students if they have access to the Files area.)
How do I give a student extra time on a quiz?
This is possible using quiz moderation.
Can I set different due dates for different groups of students within a course?
This is possible. One thing this solution references is sections. Because of the way we are syncing enrollments, faculty are prohibited from creating/managing sections. If using groups does not work for you please contact me and we will investigate how to get this working for you.