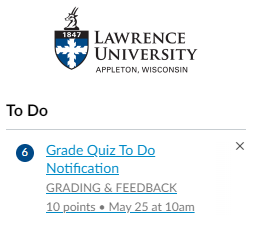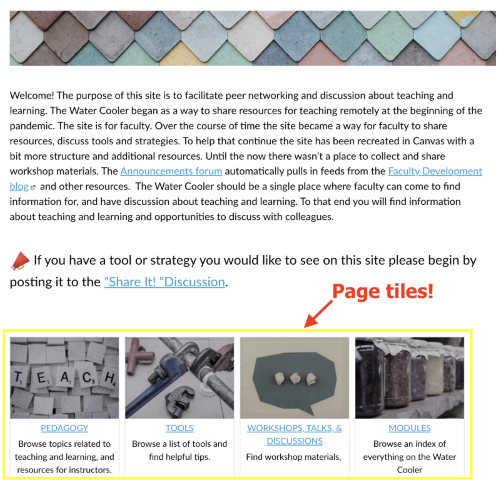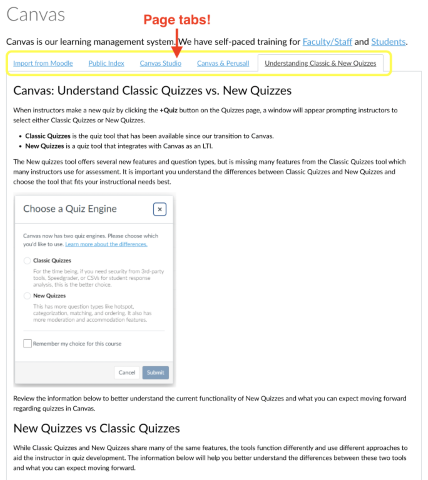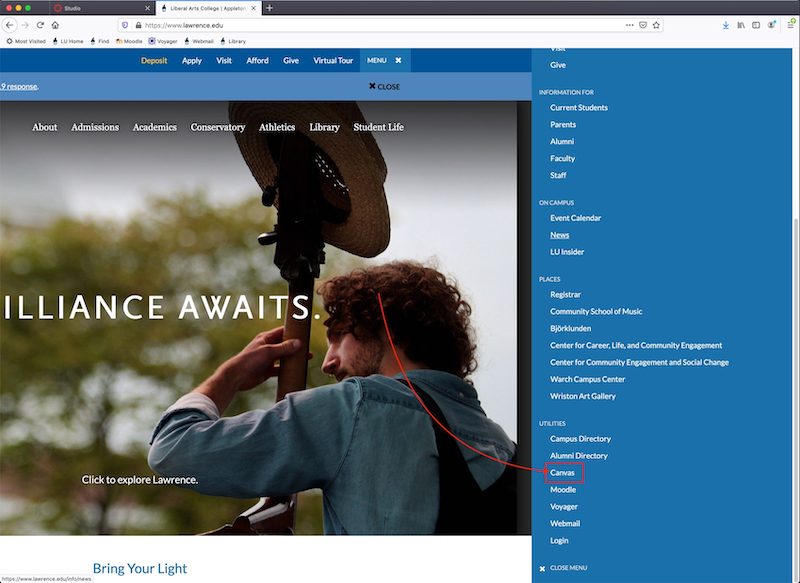There may be an instance where you need to share your course syllabus. In this day and age of digital learning management systems (LMS) some instructors use the online course page(s) as their syllabus. Some of these systems can make it more difficult to capture the appropriate content in a meaningful way. Thankfully, Canvas has a way that an instructor can export their course to an ePUB file, and then with free online tools, convert it to a PDF.
To do this:
- Open a course.
- Navigate to Settings>Feature Options and turn on ePub Exporting. (You will need to repeat these first two steps for each course you wish to export.)
- Next, navigate to your Account (far left column, Global navigation).
- Select Settings>Download Course Content.
A page will open that shows the course with the option to download as an ePUB file. After downloading you can convert the ePub to a PDF using any online file converter. One option is Convert.io. (This site does other conversions. This link is specifically to the ePUB to PDF conversion.)
Thank you to Peter Peregrine for discovering and sharing this option.