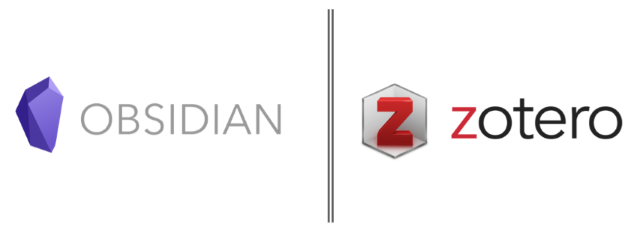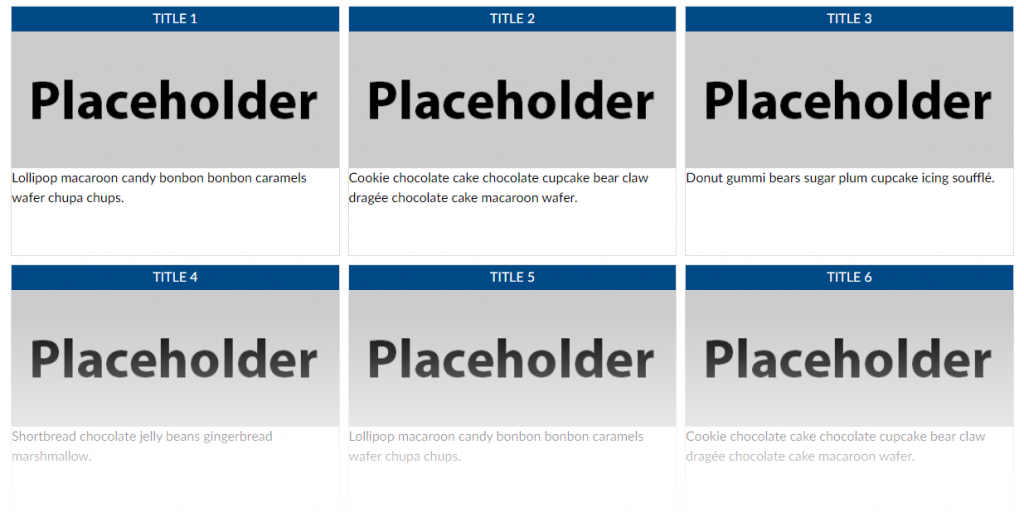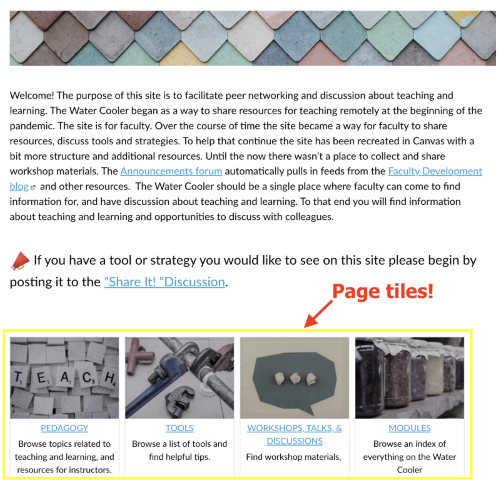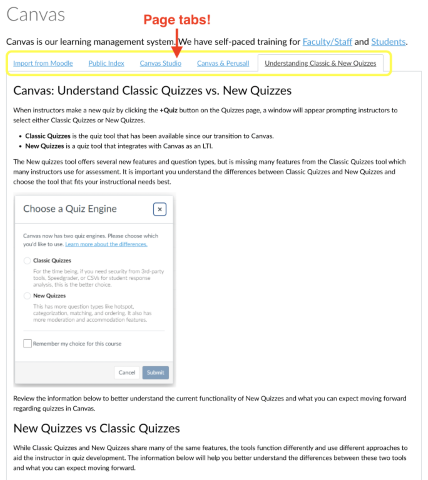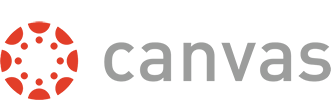This post is a companion to the demonstration I offered during the “CRITICAL
CONVERSATIONS AND PRACTICES SERIES : READING AT LU:
MINI – CONFERENCE,” on February 9, 2023 about using Zotero and Obsidian.
Why? I was in search of a way to efficiently capture notes that would help me think about what I read and make connections between ideas. I needed a personal knowledge management system, or PKM. I had been using OneNote for my notes, but felt limited by the hierarchical structure. OneNote has a search function but the way things are organized made it more difficult to make connections between ideas.
The Zettlekasten method, created by a German sociologist Niklaus Luhman, provides a workflow for taking in information and making connections between your ideas. The Zettlekasten means slip boxes. The zettlekasten workflow consists of taking fleeting notes, putting those into your own words as literature notes, and then taking those and turning them into new ideas as permanent notes. Luhman used a system of numbered cards to catalog his thoughts and ideas. It was this system that helped him be very prolific, publishing more than 70 books and 400 scholarly articles.
The system that Luhman created is made easier to implement now that we have computers. We have the ability to take what were physical cards (Luhman had roughly 90,000) and store them easily in a digital file system. There are a number of tools to do this, of which Obsidian is one. Obsidian is a non-linear notetaking system allowing you to make and see (important) connections between ideas. Obsidian uses markdown to efficiently format your notes. Using markdown makes it easy to link between notes. Entering two square brackets allows me to easily link to other pages. Obsidian shows me the links between items so that I can follow my train of thought.
Workflow
- Gather Fleeting Notes
- Process Fleeting notes into permanent notes and MAKE CONNECTIONS!
Moving Notes from Zotero to Obsidian
- Collect items/PDFs in Zotero – web clipper, DOI, etc.
- Read and annotate in Zotero (Fleeting notes)
- Right-Click on the item title in Zotero and Extract Annotations. Hide colors, hide citations.
- Copy item title.
- Right-click on note and export the note. Select Markdown format. Select “Include Zotero links.” Save in Obsidian Vault (paste in item title and date into file name.)
- Think about notes and make connections in Obsidian (Permanent Notes)
Capturing webpages as PDFs into Zotero
- Install Zutilo Zotero add-on.
- Add keyboard shortcut for attaching a new file. CTRL+P recommended.
- Open browser to page you want to collect.
- Press CTRL+P to Save as PDF.
- Navigate to and select item in Zotero.
- Press CTRL+P to attach PDF to item.
Resources
Glossary
PKM – personal knowledge management https://en.wikipedia.org/wiki/Personal_knowledge_management
Apps
Obsidian – non-linear/heirarchical notetaking tool https://obsidian.md/
Zotero – Citation manager, reading and annotation tool https://www.zotero.org/
- Zotero plugin: Zotfile – http://zotfile.com/
- Zotero plugin: Zutilo – https://github.com/wshanks/Zutilo
Videos
First video: The FUN and EFFICIENT note-taking System: https://youtu.be/L9SLlxaEEXY
How the Zotero 6 update changed my workflow: https://youtu.be/x0jtbmQnwmw
Zettelkasten Smart Notes: Step by Step with Obsidian: https://youtu.be/ziE6UExsOrs
Websites
How to capture webpages as PDFs into Zotero: https://www.nistu.de/posts/how-to-store-web-page-snapshots-as-pdf-in-zotero/
Zettlekasten – https://zettelkasten.de/introduction/ ; https://en.wikipedia.org/wiki/Zettelkasten
Niklas Luhman – https://en.wikipedia.org/wiki/Niklas_Luhmann
Linking Your Thinking – Nick Milo https://www.linkingyourthinking.com/