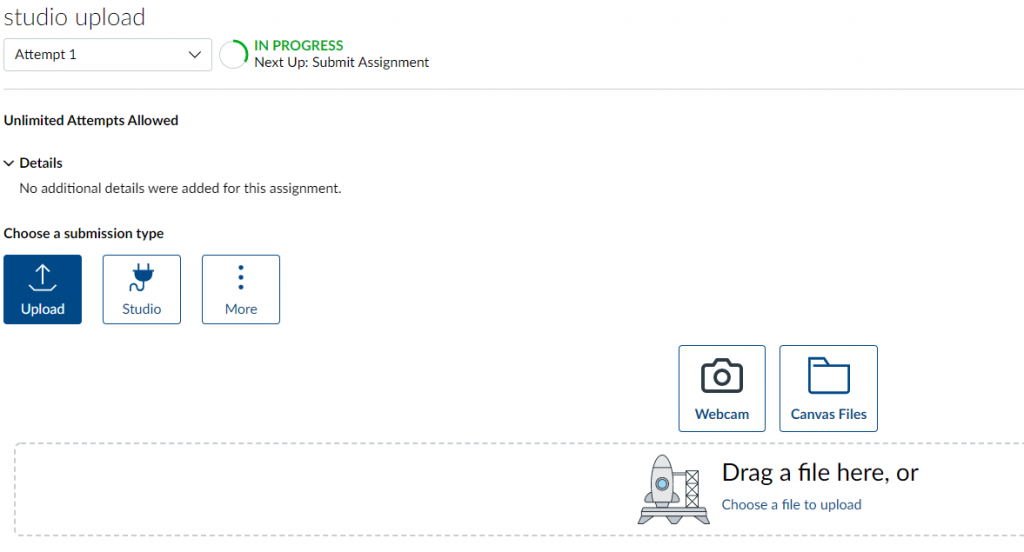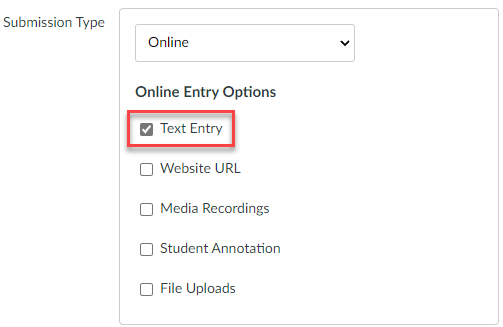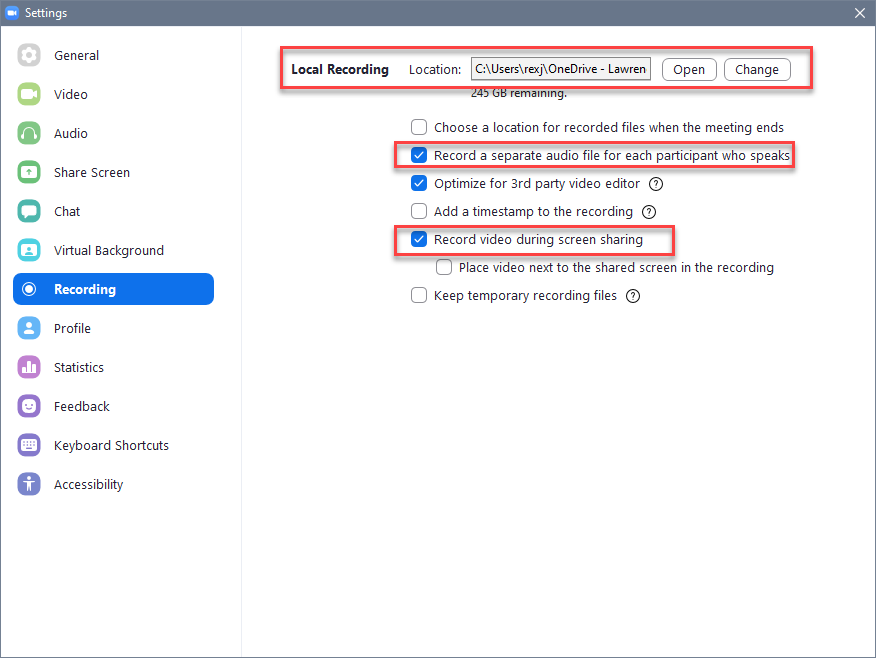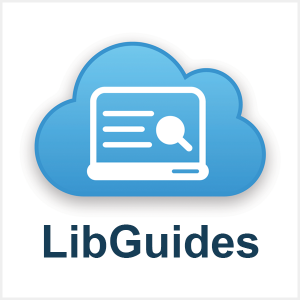I write today to share a link to a number of resources. Since coming to Lawrence I have begun curating a number of guides in the “Teaching and Learning” category. The purpose of these guides is to provide resources for instructors and their students. This list of guides is chosen to support instructors in making their courses more active and inclusive; and supporting students in their coursework.
If you are interested in viewing other guides you may do so by navigating to the Library’s main page (https://lawrence.edu/library), and then clicking the “research guides” link located on the right under the “Research Guides” heading.
Rather than providing a summary for each guide in the teaching and learning list, I prefer to call out a few that I think are most important.
The first in this list is the Universal Design for Learning, Neurodiversity guide. Universal design for learning (UDL) is a design framework for reducing and removing barriers in the teaching and learning experience. Its purpose is to make the learning experience more inclusive and to produce self-directed and engaged learners. This guide provides an overview of UDL, explanations for each of the three principles (Representation, Engagement, and Expression), and an overview of what neurodiversity is and implications for teaching and learning. UDL has great potential to better the teaching and learning experience, particularly in the areas of student agency and executive function. One increasing issue faced on our and many campuses is clinical anxiety. UDL provides the means for an instructor to support a student by providing the structures and tools to help the student manage their work in a more digestible manner.
Second in the list is the Wikipedia as a Teaching Tool guide. One goal of all educators is to help students become producers of knowledge rather than solely consumers. Wikipedia is one tool that can help facilitate this is a pointed way. The platform provides a low barrier to entry for anyone to contribute to the repository of knowledge. This guide provides recommendations for instructors on how to have students evaluate Wikipedia, research with Wikipedia, and resources available to an instructor for teaching and students working in Wikipedia. One resource that I particularly want to mention is the WikiEdu organization. This group provides assignment examples and templates as well as design support for an instructor wanting to use Wikipedia in a course.
The third and last guide in this list is the Digital Media Toolbox. This guide was created with the purpose to be a resource for instructors and students in the creation of digital media. Among other things this guide provides information on copyright and citation of media, finding media that may be re-used in projects, and campus resources for creating projects. Digital media projects are a way to provide students options in how they show what they know (a tenet of UDL and the principle of Expression). They also allow the students to express creativity and participate in something that may be perceived as fun. These are all positives in a learning experience leading to increased engagement.
I invite you to review these guides in particular and the rest in the list too. Please feel free to reach out to me through comments or contacting me directly. I am happy to discuss the content in these guides and how it relates to the teaching and learning process.