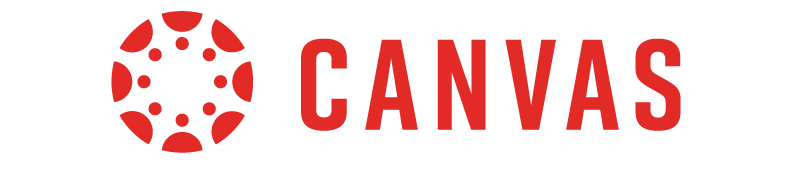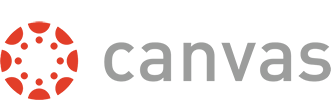What is New Quizzes?
Classic Quiz has been the quiz engine in Canvas for a long time. New Quizzes is a new quiz engine that will replace Classic Quizzes. The Canvas guides state, “New Quizzes is a quiz engine that integrates with Canvas as an LTI tool and replaces the classic quizzes functionality currently existing in Canvas. Instructors can use New Quizzes to create quizzes using a variety of questions types.” New Quizzes offers some new question types and efficiency for setting accommodations. But there are limitations as well. New Quizzes does not support ‘quiz-as-survey’ in the way that Classic Quiz did. What follows is a summary of the timeline for transitioning from classic to New Quizzes, recommendations for migrating from Classic to New Quizzes and resources to help you in this effort.
Classic Quiz – New Quizzes Timeline
We need to prepare ourselves to use the new quiz engine. Classic Quizzes is scheduled to be sunset June 30, 2024. So we have a little bit of time, which is good. Instructure is still actively developing New Quizzes. There is some new functionality and previous functionality that is yet to be available. More on that latter point in Known Issues. The other positive side of this is that we have time to practice using New Quizzes and migrate content from Classic Quiz to New Quizzes.
LU Plan for NQ
What follows are the options we have available to us and how we plan to roll out New Quizzes. Instructure has provided three levels of sitewide settings to assist with migration from Classic Quizzes to New Quizzes.
They are:
- New Quizzes migration during course import/copy
Enabling this will provide instructors the option to migrate all quizzes in a course to New Quizzes when they import or copy a course. - New Quizzes migration enabled by default
This means that the option to migrate all quizzes in a course will be selected by default, but may be deselected. - New Quizzes migration required
This setting will force all quizzes to be migrated upon import.
Our plan is to enable the first option at the end of Winter term. This will give those preparing for the Spring term who want to try New Quiz the opportunity to migrate current quizzes to New Quizzes. Once these settings are enabled it will also be possible to migrate individual quizzes. Next, on July 1, 2022 we plan to enable the second option to make migration enabled by default. Forced migration will be enabled on July 1, 2023.
The timeline in short is:
- New Quizzes migration during course import/copy – March 14, 2022
- New Quizzes migration enabled by default – July 1, 2022
- New Quizzes migration required – July 1, 2023
What’s New with New Quizzes?
There are a number of new features or enhancements that come with New Quizzes. A list of some of them may be reviewed below.
- Student Quiz Accommodations for the whole course (not just quiz by quiz!)
- Shuffle Answers by Question
- Printing Quizzes
- Require Waiting Period Between Attempts
- New Question Types: Categorization, Stimulus, Ordering, and Hot Spot
(See the ‘Webinar 2′ recording in Resources for a demonstration.) - New Quizzes display as assignments in the Assignments page and can be duplicated.
Creating a Quiz with New Quiz
Creating a quiz with new quiz looks a little different than Classic Quiz. You can follow this link to see how to create a New Quiz. There are a few things I would like to point out about some of the specific differences.
The first difference appears when you decide to create a quiz. If you create a quiz from the Quizzes page you will presented with a pop-up asking you to select your desired quiz engine.
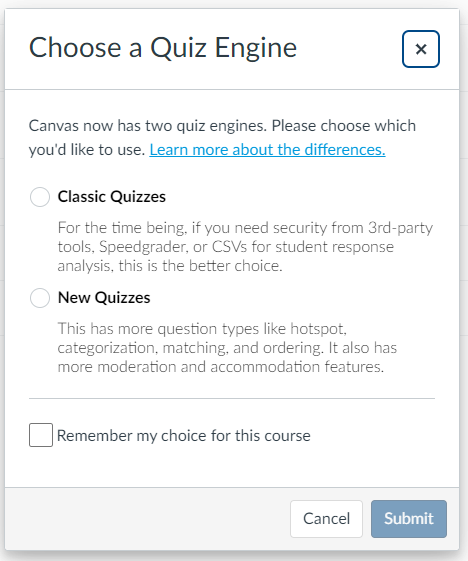
From here you can choose which quiz engine you desire to use. Please be aware of the Remember my choice for this course button. If you make a selection by mistake you can reset your quiz engine choice from the Quiz Options menu at any time.
The same choice of quiz engine is available if you create a quiz from within a module.
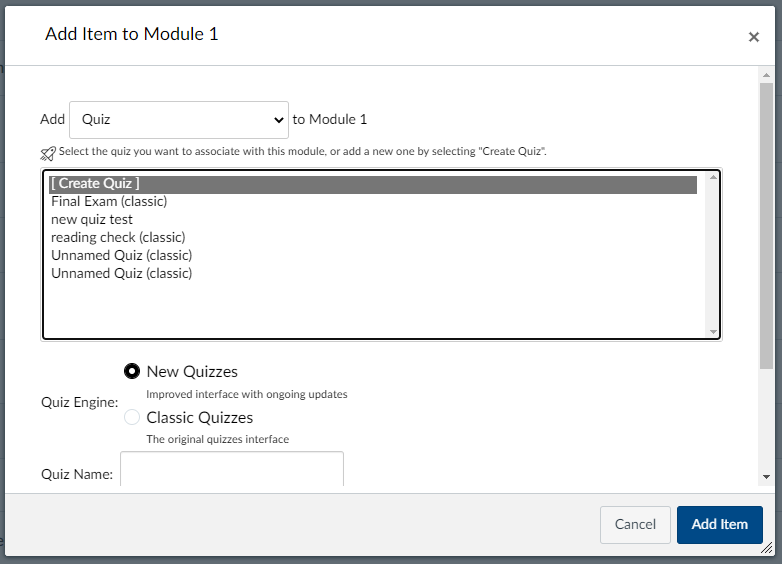
After choosing the New Quizzes engine you will see a screen similar to Classic Quizzes for entering the quiz settings such as name, points, due date and such. One difference on this page is the presence of the Build button located in the lower right.

Clicking the Build button will allow you to add questions to your New Quiz.
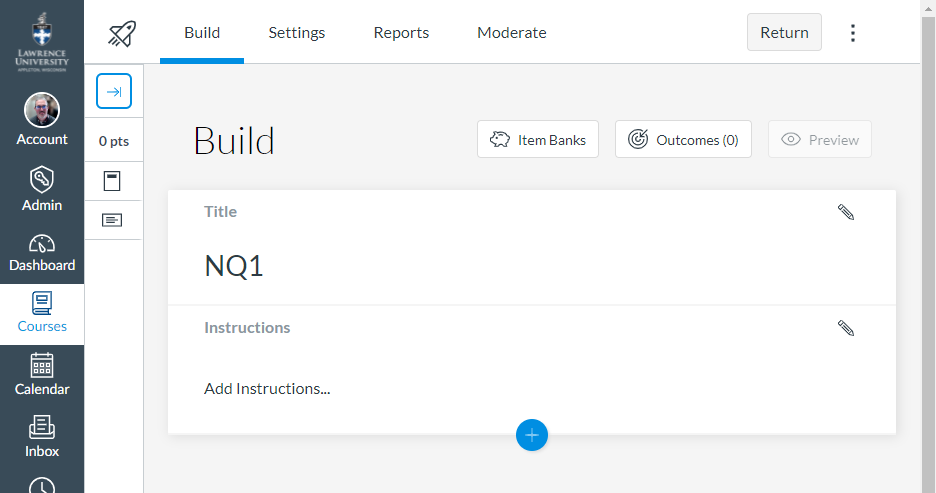
This page allows you add a title and over all quiz instructions. There is also a collapsible question navigation menu on the left (expanded in the image below).
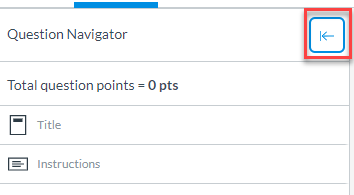
Next is Settings. This page allows you to choose from the following options:
- Shuffle Questions
- Shuffle Answers
- One Question at a time
- Require a student access code
- Time limit
- Filter IP addresses
- Allow Calculator
- Allow multiple attempts
- Restrict Student result view
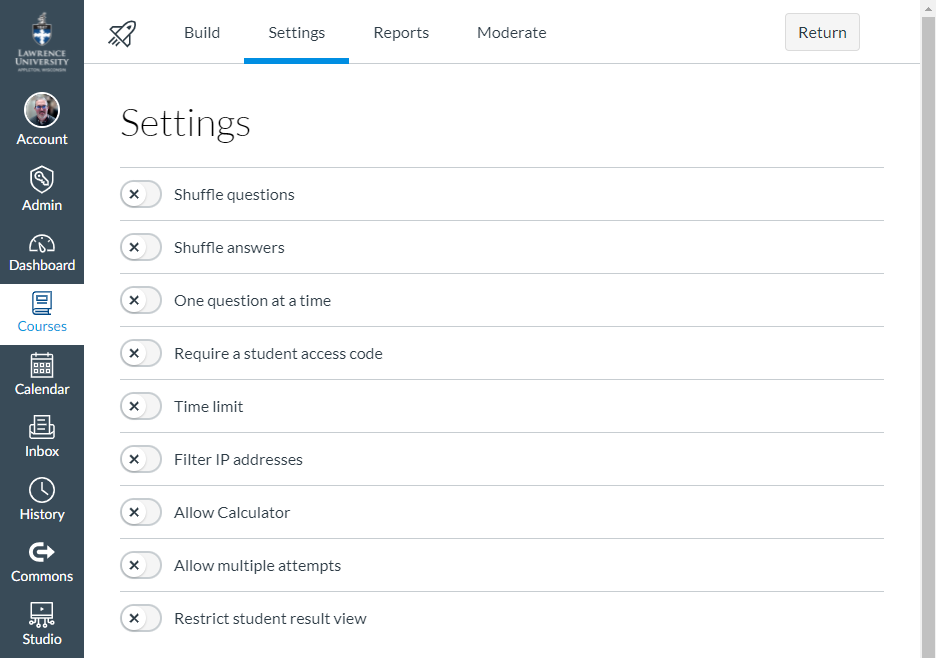
Next, is Reports. There are currently two available: Quiz and Item Analysis and Outcomes Analysis.
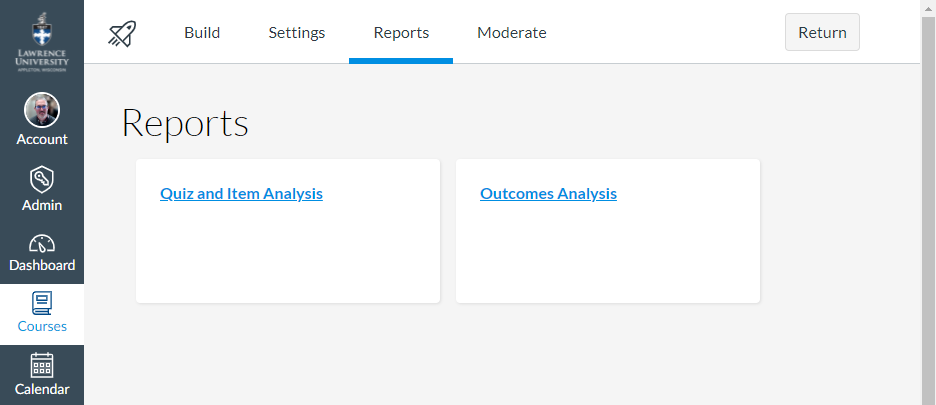
Lastly is the Moderate pane. This provides you access to accommodations for students and monitoring attempts. One benefit of New Quiz is that you can set accommodations for a student across all quizzes in a course versus having to set these for each quiz. Please note that this will not apply if you subsequently create a Classic Quiz. You will still need to set the accommodations for each Classic Quiz.
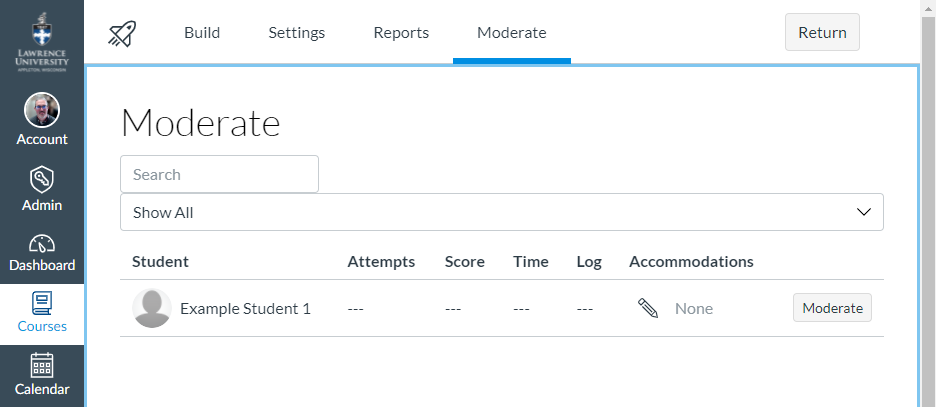
You can set an accommodation by clicking the pencil icon located in the ‘Accommodation’ column for each student.
Migrating Classic Quizzes to New Quizzes
Instructure is providing a couple different ways to migrate classic quizzes to New Quizzes. Please note that instructors cannot revert from New Quizzes to Classic Quizzes.
Please Note: Quizzes imported into Canvas from a Moodle course backup file will be converted to Classic quizzes and not New Quizzes. If you want those to be New Quizzes you will need to follow the steps in the Migrating an Individual Quiz section below.
Migrating on Course Import/Copy
It is possible to migrate all quizzes from Classic to New Quizzes during a course/Copy or Import. Unless you choose to select specific content all quizzes will be converted to New Quizzes. All Classic quizzes will be removed from the course.
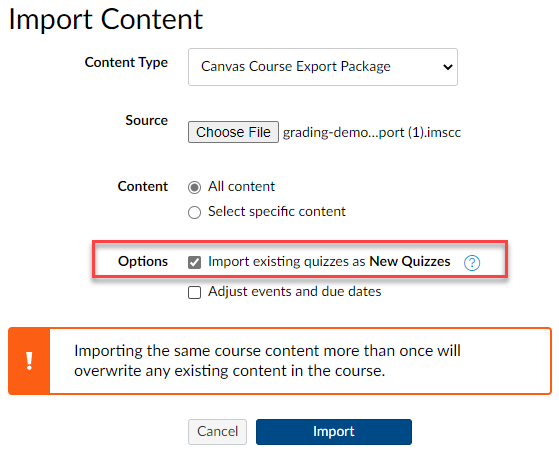
Once the import completes you will receive a message containing the following infirmation:
Your Classic Quizzes have been migrated to New Quizzes!
Please note:
- Text No Question has moved to a Stimulus; please add a question so it can display within the quiz.
- Classic Quizzes with New RCE audio/video may not have moved completely; these will need to be rebuilt.
- LaTex equations are currently migrated as images, and the questions should not be edited.
We apologize for the inconvenience and thank you for your patience as we continue to improve the migration experience!
Migrating an Individual Quiz
If you do not want to migrate all your quizzes at once it is possible to do so one at a time. This may be done by clicking the kebab menu to the right of the desired quiz and then select Migrate.
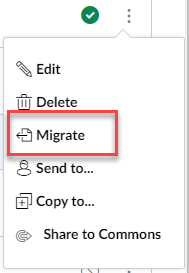
Choosing this option will only migrate that single quiz. Additionally the originally Classic Quiz version will remain in the course. In this way you could make multiple copies of a quiz if desired.
Question Bank vs. Item Bank
Classic Quizzes can make use of Question Banks. New Quizzes can make use of Item Banks. There currently is not a way to convert a Question Bank into an Item Bank. Canvas is working on a bulk migration option, but currently items must be added to an Item Bank individually. This must be done from within a New Quiz. The steps to do so are below.
- Open the quiz and click the Build button.
- Click the pencil icon to edit a question.
- Expand the Item Banking area.
- Click the Add to bank link.
- Add the question to an existing or new bank.
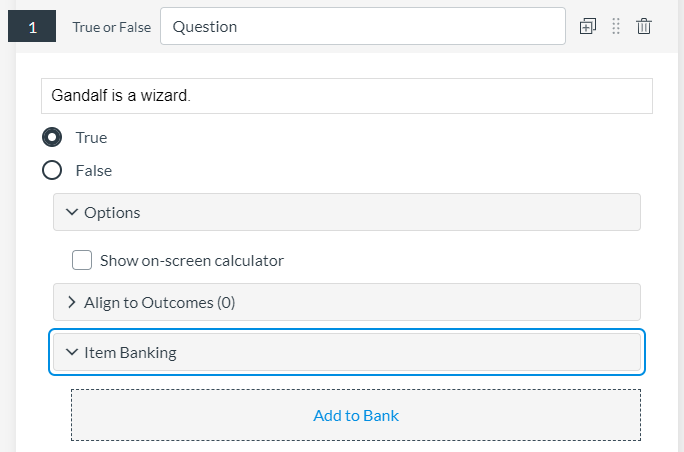
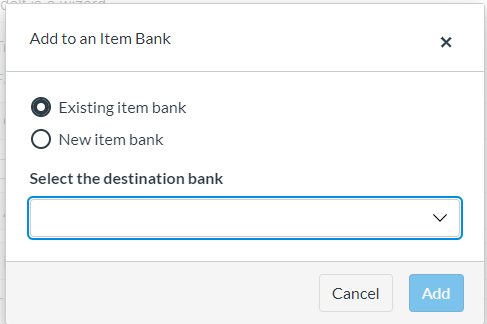
Known Issues
While there are some benefits with New Quizzes there are also some limitations. Hopefully these will be addressed soon by the Canvas development team.
- Manually graded questions do not appear in To Do.
The issue means that essay questions do not appear in an instructors “To Do” section of their Dashboard page. This issue has brought a fairly large outcry from users, but has yet to be integrated. Please feel free to add your voice. - Questions must be added to Item banks manually.
My understanding is the developers are working on a tol to batch import from question banks into item banks but this has not been completed. Items must currently be imported individually. The best way to do this right now is to add all questions from a question bank into a quiz and then migrate the quiz. This will allow an instructor to add them to an Item bank.
Resources
- Canvas Basics Guide: What is New Quizzes?
- Classic | New Quizzes Feature Comparison
- Instructor New Quizzes readiness Checklist
- New Quiz: Rich Content Editor
- How to Create a New Quiz
- Webinar 1: New Quiz Basics and Timeline (57:25)
- Webinar 2: Guided Application and Practice (52:50; See new question types at 15:10-30:00)
- FAQ: New Quizzes
- Canvas Instructor Guide: Full List of New Quizzes Articles