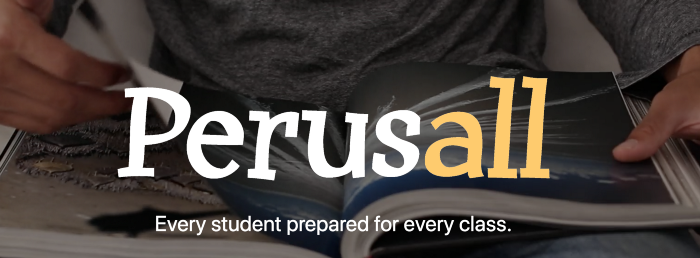
I am writing to let you know that we have integrated Perusall into Moodle. Perusall is a social, collaborative reading and annotation platform (video, 8:17). You can see an example of what Perusall looks like here.
You and your students can use this platform for free. The integration with Moodle allows seamless login from Moodle to Perusall and grade sync. Here is a brief video (0:31) describing what students may do on the platform.
In addition, a group of interested faculty met to learn about and discuss uses of Perusall. During the session Dr. Scott Corry shared how he used Perusall last Spring term. You may view the recorded session here (51:40, only available to Lawrence faculty and staff)
Connecting Perusall to your Moodle Course
You connect Perusall to your Moodle by creating a Perusall activity in your course. To do so:
- Turn editing on
- Click the “Add an activity or resource” link.
- Select the External Tool and click Add.
- Give the activity a name (“Perusall” should work.)
- Select “Perusall” from the Preconfigured tool drop-down menu.
- Scroll down and click the “Save and return to course” button.
Once you do this you should see the activity in your course. From here you can click the link to the activity. Doing so will create your Perusall course based on your Moodle course. You will notice that the Perusall course link will contain the Moodle course name. Once this is complete this activity should be hidden from students.
From here you can follow the prompts In Perusall to add materials to your Perusal course and create assignments.
- Follow this link for instructions for adding materials to your Perusall Library.
- Follow this link for instructions for creating an assignment in Perusall.
Creating a Perusall Assignment in Moodle
Adding Perusall assignments in Moodle creates the grade sync from Perusall to Moodle. Students should use the links for specific Perusall assignments. The instructions on this page in the “Setting up Assignments” section share instructions for creating a Perusall assignment in Moodle.
The steps for creating a Perusall assignment in Moodle are very similar to the steps for connecting Perusall to your Moodle course.
- Turn editing on
- Click the “Add an activity or resource” link.
- Select the External Tool and click Add.
- Paste in the assignment name copied from Perusall.
- Select “Perusall” from the Preconfigured tool drop-down menu.
- [Optional, if you use the Moodle gradebook and want grade sync] expand the Grade section and:
- Select Point for the Type.
- The Maximum grade may be left at 100.
- Select a grade category
- Grade to pass may be left alone.
- Scroll down and click the “Save and return to course” button.
You may be interested in learning more about how Perusall grades student annotations. This PDF contains information about how Perusall grades student annotations.
Recommendations
Trial Period
One recommendation that Dr. Corry mentioned was to allow yourself freedom and time to test the grading settings in Perusall to make sure that Perusall is functioning the way you wish.
Perusall is not just for documents
It is possible to import a video to Perusall and have students annotate the video. Students may watch the video and make comments as they watch. Comments will be timestamped to the video. Here are some instructions from Perusall about using video.