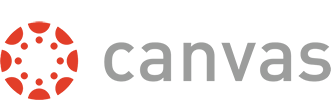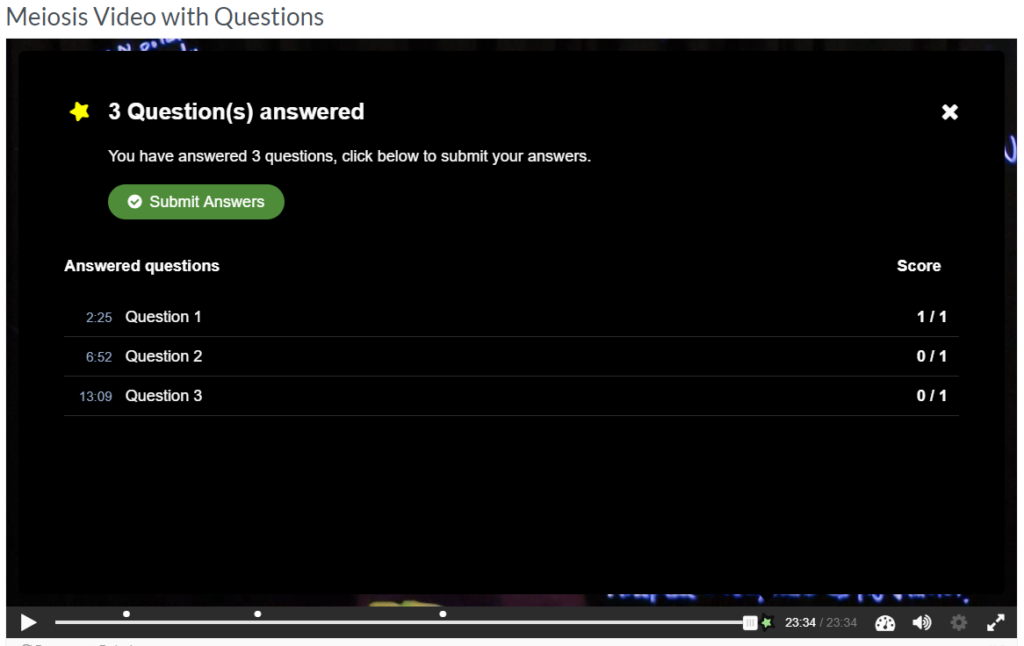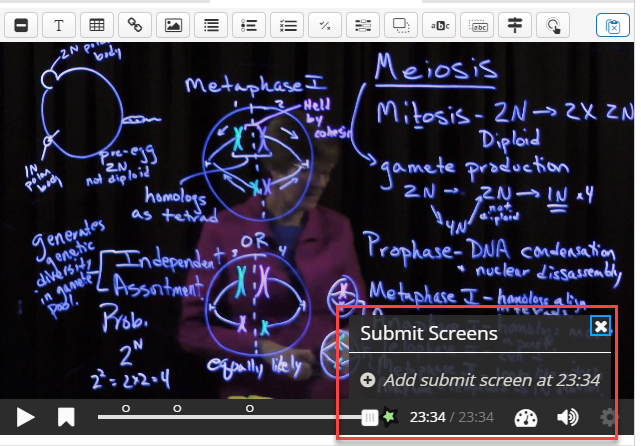The Moodle gradebook can be a confusing, headache-inducing, tangle. But it doesn’t have to be. The strategies shared in this session and post can help make the Moodle gradebook more clear to instructors and students about how grades are calculated. Bringing clarity increases transparency making the gradebook more usable and inclusive.
There are a number of different methods to arrive at a grade, called aggregation methods. There are three which were the focus during the session: weighted mean of grades (WM), simple weighted mean of grades (SWM), and Natural aggregation. These three methods should be able to address the majority of desired grading scenarios.
Each of these may be used to arrive at the same grade. But they each calculate grades in a slightly different way. One big difference between WM, SWM, and Natural is that the first two normalize the grades to be out of 100 (points or percent). This can potentially create lack of clarity about how a grade is calculated. Natural used to be called “Sum of grades” and at default functions in the same way. For Natural then, the category and course totals are a sum of all the grades contained within. You can see a comparison of the three methods in the session video beginning at 0:07:50.
Strategies
Whether an instructor chooses WM-SWM or Natural grading there are some strategies that can be utilized to make the Moodle gradebook more usable.
Start with your syllabus – What is meant by this is that an instructor should review how their grading strategy is laid out in their syllabus and replicate this in the Moodle gradebook. Many instructors use categories of grades i.e. Assignments, Quizzes, Exams, Final Exam, or Participation. Create these categories in the gradebook first, before adding activities or grade items. In addition to creating an organizing structure this approach allow an instructor to add activities directly to categories when they are created making less work down the road.
Use numbers – The Moodle gradebook calculates most accurately with numbers. It can use and display letter grades, but doing so can introduce some variability. For instance, does an “A” mean 100, or 94, or… ? Scales (check, check minus, or satisfactory/unsatisfactory) are difficult or impossible in some cases for Moodle to use in calculation. If an instructor desires the grades be displayed in certain way there are options for controlling this.
Keep it simple – While it is possible to mix and match aggregation methods, to use extra credit, drop the lowest ‘x’ grades, and nest categories, doing so can make it less clear to students how a grade is calculated. Anything an instructor can do to make this is as clear as possible limits challenges to grades, and through understanding created through transparency, allows the student to engage more fully.
If you have questions about setting up your gradebook, or about grading in Moodle please contact Jedidiah Rex.
Session Video
The recording of the session (1:18:12) is posted below. It is only available to Lawrence University faculty and staff.
Resources
https://docs.moodle.org/38/en/Grade_aggregation
https://docs.moodle.org/38/en/Grades_FAQ
https://docs.moodle.org/38/en/Grader_report